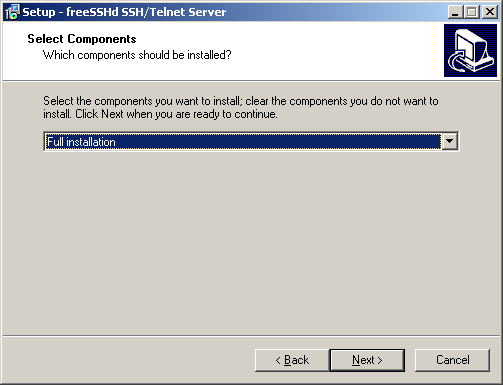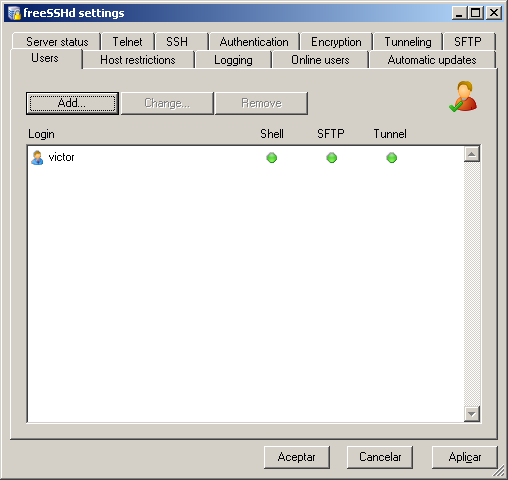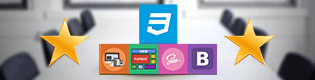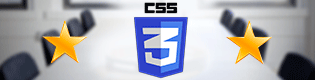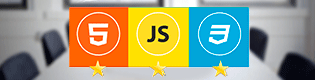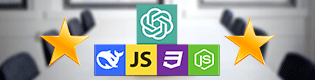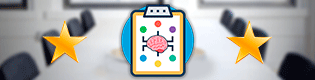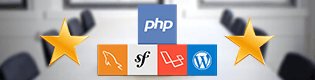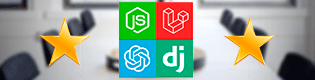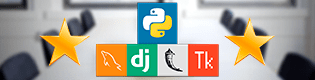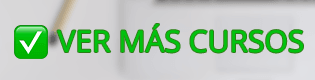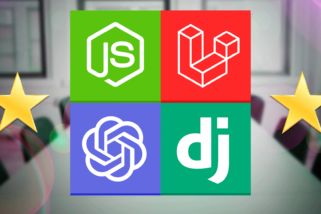Instalación del servidor SSH en Windows
Descargamos FreeSSHd desde su web oficial.
Lo instalamos y aceptamos todo lo que nos diga.
Configuración del servidor SSH FreeSSHd
FreeSSHd nos permite utilizar tenlet(inseguro) y ssh, que es lo dejaremos activo.
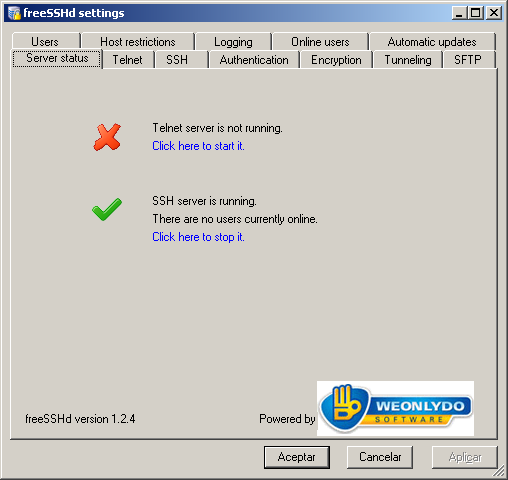
En la pestaña SSH configuramos el servicio SSH para que escuche por todas las interfaces, que escuche por el puerto 22, con un máximo de clientes conectados de 5.
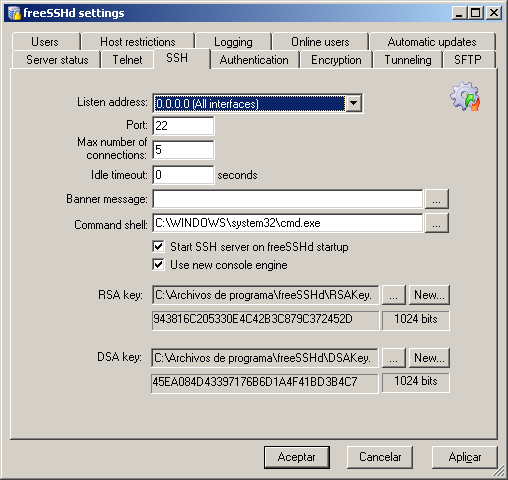
En la pestaña Encryption lo mas recomendable es encriptar las conexiones con AES256.
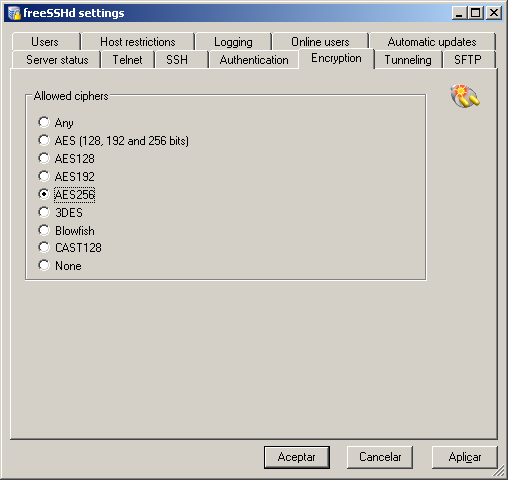
En pestaña Tunneling podemos permitir el SSH Tunneling.
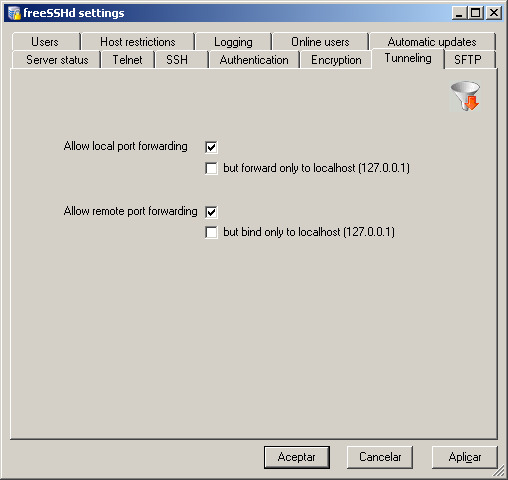
En SFTP asignamos el directorio que va a compartirse de forma cifrada, en nuestro caso asignamos todo el disco C. Se podrán subir, bajar y eliminar ficheros.
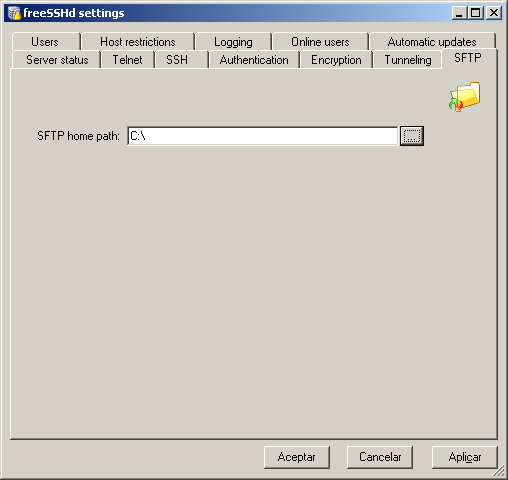
En Users vamos a añadir un usuario, para que pueda conectarse al servidor y administrarlo.
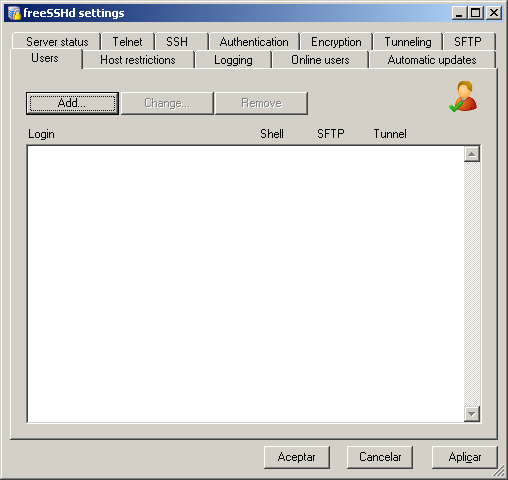
Pulsamos en el botón Add y rellenamos los datos de la siguiente manera.
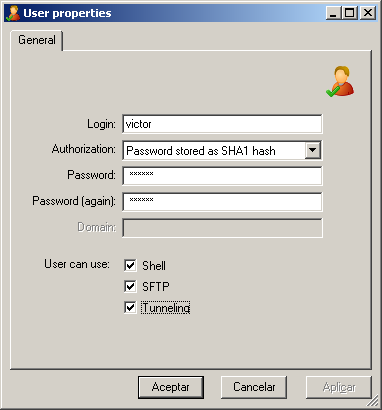
En Host podemos permitir o denegar el acceso de diferentes nodos de la red.
En este caso permitimos el acceso a estas IPs.
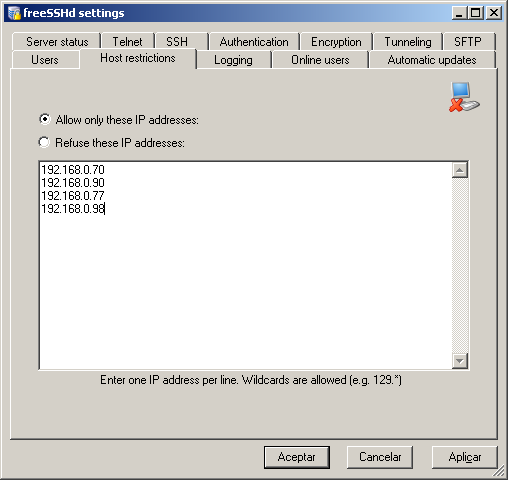
Activamos los ficheros de log para que se registre todo lo que pase en nuestro servidor ssh.
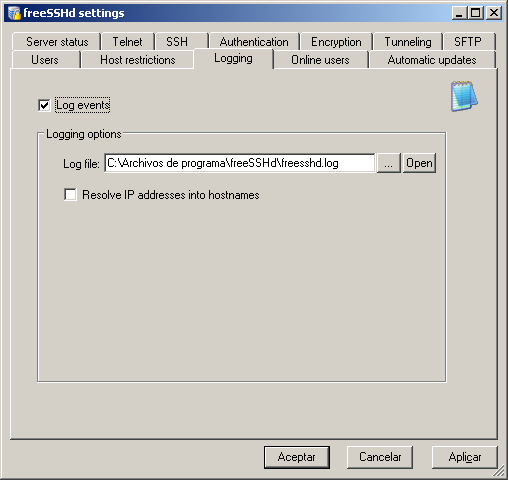
En online users vemos los usuarios que están conectados a nuestro servidor ssh.
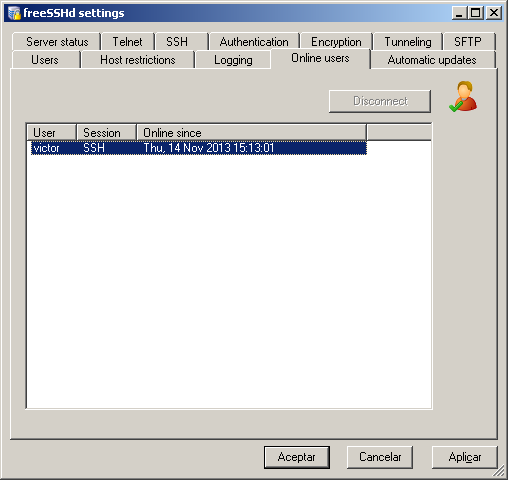
Conexión al servidor SSH FreeSSHd
Descargamos Putty desde su web oficial.
Metemos la IP del servidor y el puerto 22 o el que tenga escuchando el servidor ssh. Podemos guardar las sesiones y ejecutarlas con un doble click.
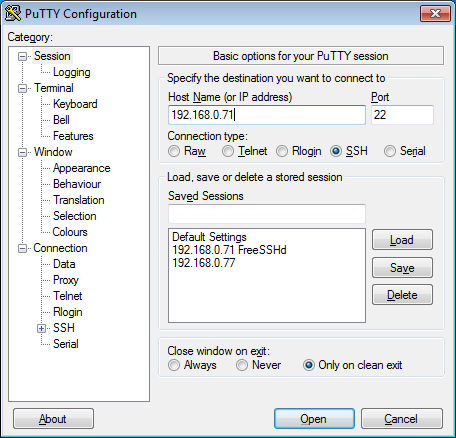
Al darle a Open nos pide login y password.

Ya dentro del servidor compruebo que estoy en el haciendo un ipconfig.
Ya tendríamos acceso completo con la consola al servidor ssh.
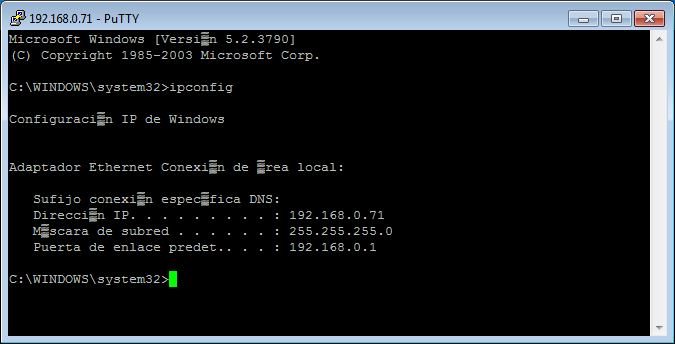
Acceso al servidor SFTP
SSH nos dá la posibilidad de usar el SECURE FILE TRANSFER PROTOCOL que es similar a FTP solo que las conexiones van cifradas.
En un cliente FTP por ejemplo Filezilla, en servidor ponemos sftp://192.168.0.71, en usuario el nombre de usuario del servidor ssh, en contraseña la contraseña de este usuario y en puerto, el puerto por que escucha el servidor SSH.
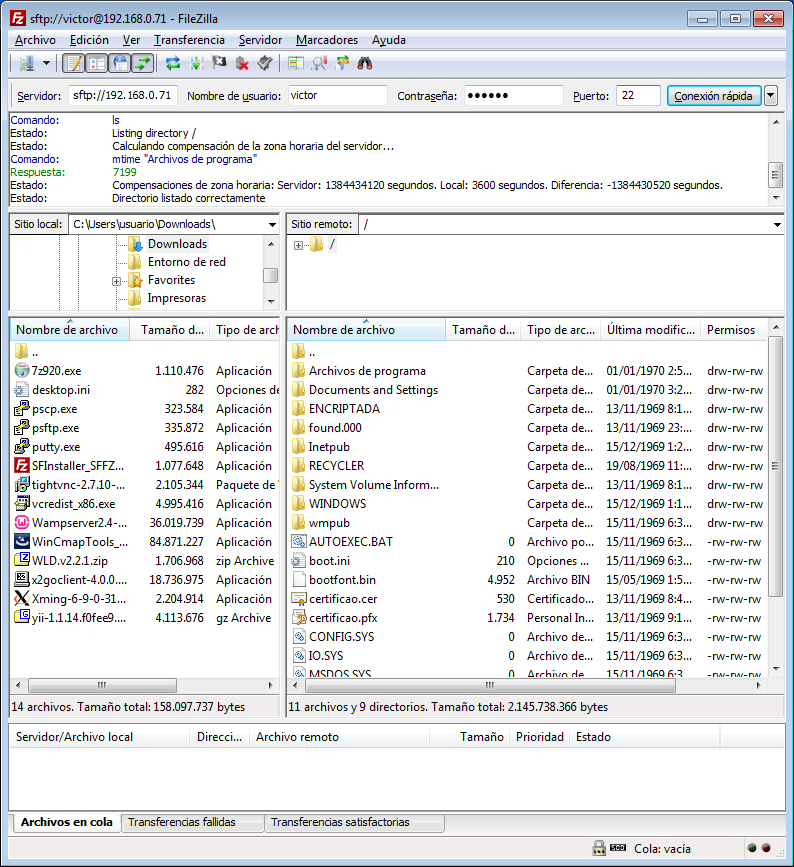
Más información:
FreeSSHd en Redeszone